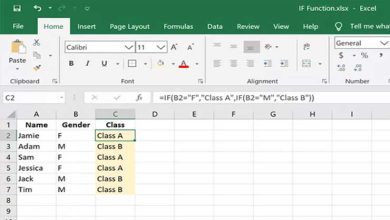یکی از آسان ترین روش ها برای تهیه عکس از اطلاعات ویندوز و ذخیره سازی آنها گرفتن اسکرین شات از صفحه ویندوز است.در ورژن جدید ویندوز ۱۱،که جدید ترین سیستم عامل در دنیا می باشد،گرفتن اسکرین شات در ویندوز ۱۱ بسیار آسان است. ویندوز 11 این ویژگی را به کاربران داده تا در سریع ترین زمان با عکس گرفتن از دسکتاپ اطلاعات خودرا ذخیره سازند. در این مقاله آسان ترین روش ها برای عکس گرفتن از دسکتاپ در ویندوز ۱۱ را به شما ارائه می دهیم.
انچه در این مطلب می خوانید:
برای دسترسی اسان کلیک کنید.
- چگونه در ویندوز11از دسکتاپ اسکرین شات بگیریم؟
- انواع اسکرین شات در ویندوز11
- چگونه در ویندوز11 اسکرین شات سریع بگیریم؟
- چگونه اسکرینشات با تأخیر در Snip & Sketch بگیریم؟
چگونه در ویندوز11از دسکتاپ اسکرین شات بگیریم؟
اسکرین شات در ویندوز11، روش های مختلفی دارد.شما با توجه به نیاز خود و بخش مورد نظر می توانید تنظیماتی اعمال کنیدتا فقط از بخش دلخواه اسکرین شات گرفته شود.
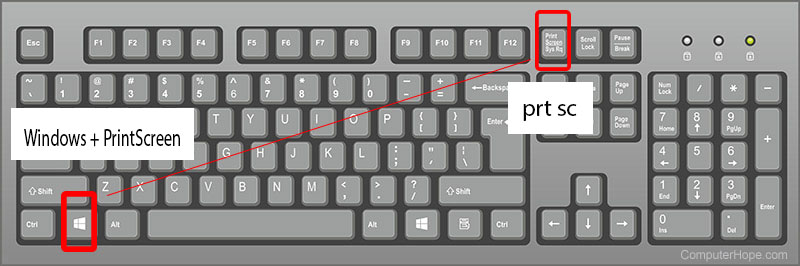
انواع اسکرین شات در ویندوز11
- اسکرین شات سریع
- اسکرین شات تمام صفحه به همراه ذخیره خودکار
- اسکرین شات از بخش دلخواه
- اسکرین شات با تاخیر در snip & sketch
چگونه در ویندوز11 اسکرین شات سریع بگیریم؟
در بعضی مواقع ما نیاز داریم از اطلاعات موجود بر صفحه به عنوان مثال : وقتی در سایتی ثبت نام کرده ایم یا پرداختی انجام داده ایم ، از اطلاعات حساب کاربری یا اطلاعات پرداخت سریع اسکرین شات از صفحه دسکتاپ تهیه کنیم .اسکرین شات سریع به کمک ما امده و این قابلیت را به ما داده تا در ویندوز 11 با استفاده از دو روش،فشردن دکمه PrintScreen و Win+Printtscreen بر روی کیبورد و ذخیره خودکار اسکرین شات سریع از دسکتاپ تهیه کنیم.
استفاده از کلید PrintScreen
بر روی کیبورد دکمه prt sc بفشارید، برای انجام این کار، ابتدا کلید Print Screen (prt sc) را فشار دهید. یکی از برنامههای ویرایشگر تصویر، مانند برنامه(…paint , adobe photoshop) t را باز کنید و با استفاده از کلید های ترکیبی Ctrl+V تصویر صفحه نمایش را به یکی از برنامه های انتقال دهید یا paste کنید. با انتقال تصویر به برنامه های ویرایشگر تصویر می توانید تغیرات لازم را روی تصویر اعمال کنید.
استفاده از (Windows + PrintScreen) به همراه ذخیره خودکار در پوشه
با استفاده از کلیدهای ترکیبی Win + prt sc می توانید سریع از دسکتاپ عکس بگیرید، یکی از خصوصیات مهم و کارامد این روش، ذخیره خودکار تصاویر در پوشه (Windows + PrintScreen) به طور تمام صفحه می باشد.در پوشه اسکرین شات ها در ویندوز می توانید فایل ذخیره شده با فرمت PNG با نام و شماره ذخیره شده مشاهده کنید.
چگونه از بخش دلخواه در صفحه اسکرین شات بگیریم؟
استفاده از کلید های ترکیبی Win+Shift+S ، یا استفاده از دکمه Prt Sc که هر دو روشی بسیار اسان و سریع برای عکس گرفتن در ویندوز 11هستند.
پس از گرفتن اسکرین شات از صفحه دسکتاپ،یک منوی کوچک در بالای صفحه نمایش پیدا می کند.در این منو چهار گزینه متفاوت وجود دارد،هریک به شما امکان عکس گرفتن از صفحه دسکتاپ به صورت دلخواه را می دهد.
گزینه Rectangular Snip
از این روش برای انتخاب محیطی کوچک از صفحه ، بدون در نظر گرفتن فضای اطراف ان قابل استفاده است.با این روش یک کادر مربع شکل می توانید در بخش مورد نظر بکشید.
گزینه Freeform Snip
در این حالت میتوانید در بخش مورد نظر کادری به شکل دلخواه ترسیم کنید.این گزینه مناسب قسمت هایی که کادر مربعی شکل نیستند استفاده می شود.
گزینه Window Snip
وقتی در صفحه نمایش دارای یک صفحه باز هستید، این گزینه به شما کمک می کند از قسمت مورد نظر عکس بگیرید اما نیاز به ترسیم دقیق کادر در اطراف عکس نیست.
گزینه Fullscreen Snip
این گزینه از تمام صفحه نمایش به طور کامل اسکرین شات میگیرد، دقیقا مانند دکمه PrtScr عمل می کند.

چگونه اسکرینشات با تأخیر در Snip & Sketch بگیریم؟
برنامهSnip & Sketch را در ویندوز11 برای گرفتن اسکرین شات نصب کنید. این برنامه ویژگی های بیشتری در اختیار شما می گذارد،مانند: ( ابزارهای نوشتاری روی تصویر، انتخاب انواع فرمت های عکس،تعیین زمان گرفتن عکس… ).
وقتی برنامه را نصب و اجرا کردید، تنظیمات زمان بندی گرفتن تصویر از دسکتاپ را معین کنید.
مراحل زیر را طی کنید:
- در برنامه Snip & Sketch، روی پیکان سمت راست گزینه New را بزنید.
- زمان بندی مورد نظر را در پنجره ظاهر شده انتخاب کنید.
- اماده سازی صفحه نمایش برای گرفتن عکس از دسکتاپ در ویندوز11
اینگونه در زمان عکس گرفتن از دسکتاپ در ویندوز11 به طور خودکار با توجه به زمان بندی تعیین شده اسکرین شات گرفته می شود.
بیشتر بخوانید
اموزش ساخت بنرتبلیغاتی اینستاگرام با فتوشاپ